Pada tutorial Photoshop ini, kita akan membuat sebuah foto yang mempunyai beberapa kesan warna. Cara seperti ini cukup mudah dilakukan asal kita sudah belajar cara mengatur warna, membuat sebuah foto transparan sebagian, dan akan lebih baik lagi jika bisa membuat seleksi.
Langkah menambah kesan warna lain pada foto dengan Photoshop
Langkah 1Bukalah sebuah gambar foto yang ingin di edit dengan Photoshop. Pada contoh kali ini saya gunakan sebuah gambar dari wallpapernya Windows XP. Kalau menggunakan windows xp, gambar ini terletak di folder Windows\Web\Wallpaper.

Langkah 2
Duplikat layer background, bisa dilakukan dengan menekan Ctrl + J, atau dengan menarik nama layer background ke arah icon Create New Layer di palet layer.
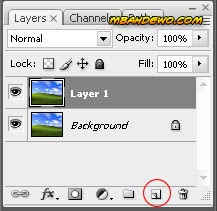
Langkah 3
Pilih menu Image > Adjustment > Hue / Saturation.
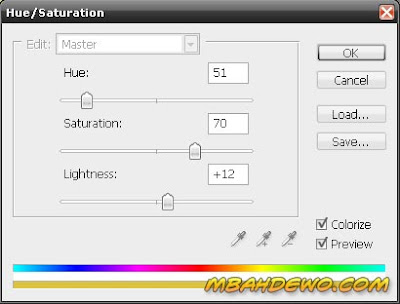
Beri tanda pada Colorize, kemudian ubahlah warnanya sesuka Anda dengan mengatur Hue, Saturation, dan Lightness-nya. Klik OK jika sudah selesai mengatur.
Langkah 4
Langkah berikut ini sama seperti pada tutorial Cara Menggabung Gambar, kita akan membuat gambar yang kita ubah warnanya tadi menjadi nampak hanya sebelah saja.
Yaitu dengan mengeklik icon Add Layer Mask (icon nomor tiga dari kiri pada sebelah bawah palet layer),
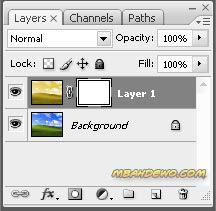
kemudian pilih Gradient tool,

dan pastikan warna gradasi yang dipilih adalah hitam putih.
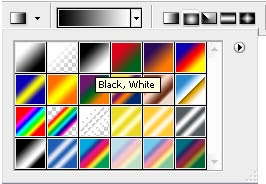
Sapukan gradient tool ini pada gambar, tarik garis dari titik A ke titik B (tidak harus searah ini, bisa dicoba dengan arah lain).
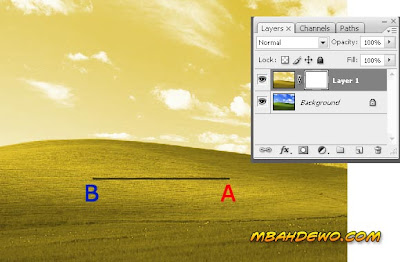
dan hasilnya adalah seperti berikut ini.

Langkah 5
sekarang kita hilangkan bagian atas dari foto ini, agar yang nampak berwarna lain tadi hanya sebelah kiri bawah saja.
Caranya dengan memilih Brush tool, pastikan warna foreground-nya adalah hitam.
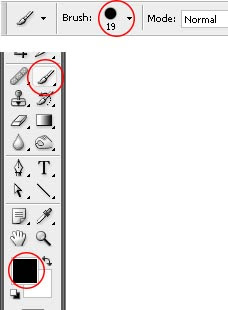
Sapukan brush ini pada gambar langitnya saja (langkah ini mirip seperti pada tutorial Cara membuat seleksi dengan layer mask dan Membuat seleksi dengan channel).

Untuk membuat perbatasan yang jelas antara foto langit dengan dataran rumput tersebut sebenarnya akan lebih mudah kalau dibuat seleksi dulu.
Berikut ini adalah foto yang sudah dibuat rumputnya menjadi berwarna kuning sebagian.

Warna tidak harus satu saja, bisa ditambah dengan warna lain. Jadi layer yang digunakan tidak hanya bagian bawah. Bisa ditambahkan layer lain yang diganti warna dan sebagian ditutup dengan layer mask. Misalnya pada gambar berikut ini, bagian langit saya tambahkan warna gelap.

Begitu juga jika ada obyek lain, misalnya ada gambar rumah, pohon, atau orang yang tidak diikut sertakan pada pengubahan warna. Obyek ini bisa ditambahkan pada layer yang berbeda dan diletakkan di layer urutan atas.
Dalam tutorial Photoshop kali ini, yang terasa tidak begitu mudah adalah pewarnaannya, bagaimana kita mencari perpaduan warna yang sesuai, sehingga tiap warna yang kita pilih bisa nampak memperindah gambar.





