Pembahasan kali ini kita akan mencoba membuat manipulasi photo sehingga menjadi Image yang Colorful, nah.., biar kelihatan formal kita beri judul dengan Colorful Picture Style.
Untuk hasilnya Anda dapat melihat gambar disamping, ya.. kira-kira jadinya seperti itu lah..
ok kita mulai ya.., tapi sebelumnya kita sediakan terlebih dahulu file photo yang akan kita beri effect, Anda dapat mengambil
File Photo Disini dan File Texture nya Disini
Langkah Pertama.
Buka File Gambar atau Photo yang akan diberi effect.
Langkah Kedua.
Double Klik Pada Layer Background sehingga akan tampil kotak dialog Seperti Gambar berikut : 

Tambah Layer Baru ( Klik Menu Layer >> New >> Layer ) atau Cltr + Shift + N >> OK, dan beri warna dengan Kode #FFF4DF dan letakkan Layer baru tadi di bawah dari layer Gambar kita, Lihat Gambar Berikut :

Aktifkan Layer Gambar dan Aktifkan Laso Tool, Selanjutnya Selecsi Gambar seperti berikut :




Langkah Kelima.
Duplicate Layer Photo dengan Ctrl + J. Selanjutnya Aktifkan Layer yang di photo yang pertama Lihat Gambar :


Buka File Texture dan Pindahkan ke Lembar Kerja Kita, Tempatkan Gambar Textur di atas Photo yang Kita rubah Blanding Mode menjadi Multiply tadi. Lihat Gambar :


Tambah Layer Baru di paling atas dari semua Layer yang ada dan atur Set Blanding Mode Menjadi Screen. Lihat Gambar :

Aktifkan Brush Tool dan Pilih type 200 pada Brush Preset Picker nya. Lihat Gambar :
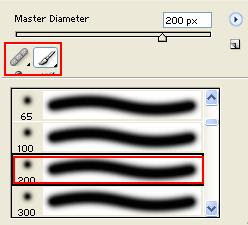

Untuk Membentuk Gelombang acak pada Warna yang terjadi kita Aktifkan icon Smudge Tool, dan Set pada Brush Preset Pickernya menjadi 60. Lihat Gambar :


Colorful Picture Style
8:31 PM
Unknown









