Share
Effect Photo seperti Anyaman Bambu
Step 1 :
Buka File Photo yang akan di beri effect Ambil Disini, selanjutnya Crop  photo jika di perlukan.
photo jika di perlukan. Step 2 :
Tampilkan Grid pada lembarkerja dengan cara klik menu View - Show - Grid, Rubah warna Grid biar lebih kelihatan caranya : Klik Menu Edit - Preferences (Ctrl + K) - pilih Guides, Grid & Silices dan atur setting dan warna Grid nya.
Duplicate Layer Photo 2 kali (untuk Duplicate tekan Ctrl + J / klik kanan layer pilih Duplicate layer - OK) dan Ganti Nama layernya Horizontal dan Vertikal seperti gambar di bawah ini :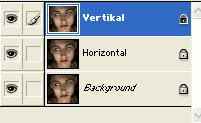
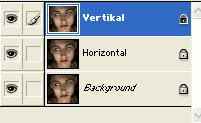
Lalu aktifkan layer background dan beri warna Hitam.
Aktifkan Layer Horizontal, lakukan Penyeleksian dengan menggunakan Rectangular Marquee Tool (seleksi secara Horizontal), tekan tombol Shift untuk menyeleksi lebih dari satu, lihat gambar berikut : Lalu klik Icon Add Layer Mask
Lalu klik Icon Add Layer Mask
Langkah selanjutnya hilangkan / Deselect beberapa seleksi dengan cara Tekan Tomobl Alt dan Range Seleksi yang akan di hilangkan / Deselect, buat lah seperti gambar berikut :  Lalu klik Icon Add Layer Mask
Lalu klik Icon Add Layer Mask
Step 5 :
Lakukan hal yang sama seperti pada Step 4, Aktifkan Layer Vertikal, dan lakukan penyeleksian dengan menggunakan Rectangular Marquee Tool (seleksi secara Vertikal)  Lalu klik Icon Add Layer Mask
Lalu klik Icon Add Layer Mask  Gambar akan seperti ini :
Gambar akan seperti ini :
 Step 6 :
Step 6 :
 Lalu klik Icon Add Layer Mask
Lalu klik Icon Add Layer Mask  Gambar akan seperti ini :
Gambar akan seperti ini :  Step 6 :
Step 6 : Seleksi Layer Mask Horizontal ( tekan tombol Ctrl dan Klik Layer Mask pada Layer Horizontal)
 Lalu aktifkan layer Horizontal dan lakukan Duplikasi pada Layer Horizontal tadi dengan menekan tombol Ctrl + J
Lalu aktifkan layer Horizontal dan lakukan Duplikasi pada Layer Horizontal tadi dengan menekan tombol Ctrl + J 
Step 9 :
Selanjutnya Klik Menu Select - Load Selection, pada Channel pilih Alpha 1 lalu klik OK  Langkah selanjutnya hilangkan / Deselect beberapa seleksi dengan cara Tekan Tomobl Alt dan Range Seleksi yang akan di hilangkan / Deselect, buat lah seperti gambar berikut :
Langkah selanjutnya hilangkan / Deselect beberapa seleksi dengan cara Tekan Tomobl Alt dan Range Seleksi yang akan di hilangkan / Deselect, buat lah seperti gambar berikut :  Lalu aktifkan layer Vertikal dan lakukan Duplikasi pada Layer Vertikal tadi dengan menekan tombol Ctrl + J
Lalu aktifkan layer Vertikal dan lakukan Duplikasi pada Layer Vertikal tadi dengan menekan tombol Ctrl + J 
Step 10 :
Aktifkan Layer 2, lalu Klik icon Add a Layer Style  Pilih Outher Glow dan atur settingnya seperti :
Pilih Outher Glow dan atur settingnya seperti : 
Klik OK
Masik di Layer 2, Klik Menu Layer - Layer Style - Copy Layer Style
Kemudian Aktifkan Layer 1 dan Klik Menu Layer - Layer Style - Paste Layer Style
Hilangkan Grid nya melalui : Klik Menu View - Show - Grid Maka Hasil Akhir akan seperti ini :















